컴맹도 따라하는 윈도우 32비트 64비트 확인 방법
윈도우 컴퓨터는 32비트와 64비트로 나뉩니다. 그래서, 프로그램을 설치할 때에도 비트에 맞게 프로그램을 설치해야 정상적으로 동작을 합니다.
이번 글에서 윈도우 32비트인지 64비트인지 확인하는 방법을 알려드리겠습니다.

윈도우 비트 확인 방법
내컴퓨터에서 마우스 오픈쪽 버튼을 클릭하고, 속성으로 들어갑니다.
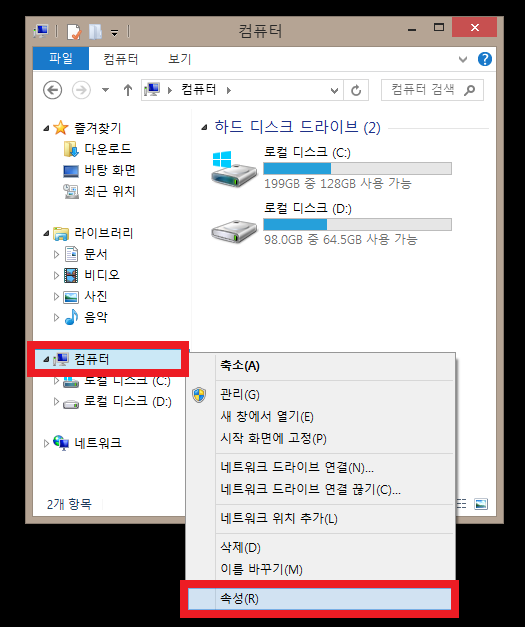
속성에 들어가면 시스템 종류 부분에 32비트인지 64비트인지 표시가 나옵니다. 참고로 x86이면 32비트, x64이면 64비트입니다.
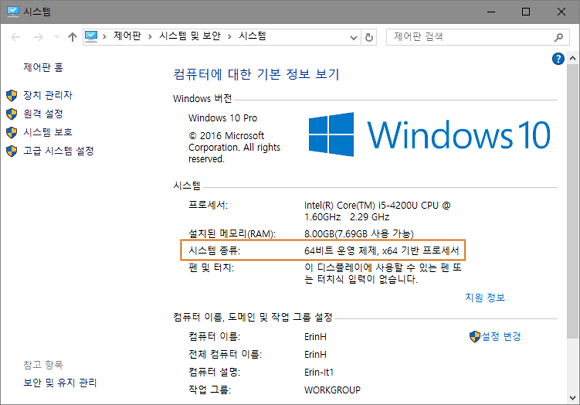
32비트와 64비트는 뭐가 다를까?
32비트와 64비트 운영체제의 가장 큰 차이점은 최대 메모리입니다. 32비트는 4기가까지밖에 인식하지 못하기 때문에, 성능상 아주 좋지 않지요.
즉, 4기가 이상의 메모리를 인식시키려면 반드시 윈도우는 64비트를 설치해야 합니다.
1초 만에 파일 찾기 윈도우 필수 프로그램 (everything)
폴더별로 파일을 잘 정리해 놓고 계시죠? 그런데, 필요한 파일이 어디에 있는지 찾기가 어려운 경험은 한 두번씩 해봤을 겁니다. 게다가 윈도우에 기본으로 내장된 파일 검색은 얼마나 느려터졌
future.tistory.com
'IT' 카테고리의 다른 글
| 중국 사람들이 사용하는 중국어 번역기 어플 추천 (0) | 2020.05.16 |
|---|---|
| 네이버가 웨일 브라우저를 개발한 진짜 이유 (feat. 브라우저 점유율) (0) | 2020.05.16 |
| 로지텍 마우스 추천 및 드라이버 무료 다운로드 방법 (G102, MX Master 2S) (0) | 2020.05.16 |
| 1초 만에 파일 찾기 윈도우 필수 프로그램 (everything) (0) | 2020.05.12 |
| 인터넷 IP 주소 5초만에 이해하는 방법 (0) | 2020.05.12 |
| 활용하기 좋은 무료 폰트 다운로드 모음집 (0) | 2020.05.10 |




댓글